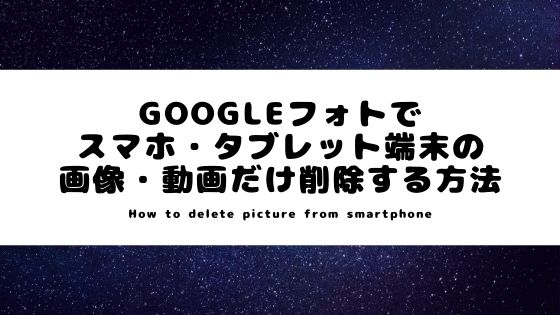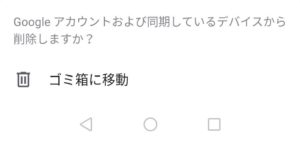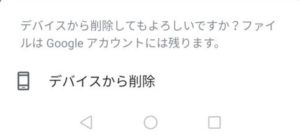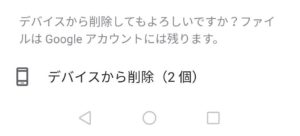Googleフォトでクラウド側に同期中の画像・動画をスマホ・タブレット側の画像のみ削除する方法を解説します。この方法ならクラウド側にはデータが残った状態でスマホ・タブレット端末側のデータのみ消せるので空き容量を節約することができます。
-

【レビュー】Xiaomi Mi Note 10 Pro を半年使ってみてわかった良い点・悪い点
Xiaomi Mi Note 10 Pro とは 2019年12月に日本進出を果たしたXiaomiから発売された初の日本向けスマートフォンが「Xiaomi Mi Note 10」シリーズです。 今回紹 ...
-

au から UQ mobileに乗り換え 料金や変化のまとめ
2019年の初めに携帯電話のキャリアをauからUQ mobileに乗り換えました。乗り換えによって料金や環境がどのように変わったのか、1年ほど使った使用感等をまとめました。乗り換え検討中の方のお役に立 ...
-

【Googleフォト】スマホ・タブレット端末の画像・動画だけ削除する方法
Googleフォトでクラウド側に同期中の画像・動画をスマホ・タブレット側の画像のみ削除する方法を解説します。この方法ならクラウド側にはデータが残った状態でスマホ・タブレット端末側のデータのみ消せるので ...
こちらは危険!クラウド・端末両方が消えてしまうNGな手順
Googleフォトで削除したい画像を選択すると以下のように個別に画像が開いた状態の画面が表示されます。
この状態で画面右下にある「ゴミ箱」マークを押すと、以下のようなポップアップが画面下部に表示されます。
この「ゴミ箱に移動」を押してしまうと、Googleフォトに同期しているデータと操作している端末、その他の同期している端末全てからデータが消えてしまいます!
必ず次の手順で示す方法でデータを削除するようにしてください。
スマホ・タブレット端末の画像・動画だけ削除する手順
単一ファイルの場合
Googleフォトで削除したい画像を選択し、以下のように個別に画像が開いた状態の画面を表示します。この時画面右上の「設定」ボタンが表示されているので、この設定ボタンを押します。
すると、以下のようにこの画像の設定項目がポップアップ表示されます。ポップアップ中段の「デバイスから削除」を押すと確認画面が表示されます。
まだクラウドにバックアップされていない場合
もしクラウドにバックアップがアップロードされていないときは以下のような警告メッセージが表示されます。
この場合は「デバイスから削除」は押さず、元の画面に戻りバックアップを行いましょう。ここで「デバイスから削除」を押してしまうとデータは消失してしまいますので気を付けてください。
すでにクラウドにバックアップされている場合
すでにクラウドにバックアップがされている場合は以下のような確認メッセージが表示されます。
「デバイスから削除」を押すことで操作中の端末からは削除され、クラウドや同期中の他の端末にはデータは残った状態となります。
複数ファイルの場合
Googleフォトのメイン画面で複数選択した状態で右上の「設定」ボタンを押します。
すると以下のようにポップアップが表示されますので「デバイスから削除」を押します。
単一ファイルの削除のときと同様に、すでにクラウドにバックアップがされている場合は以下のような確認メッセージが表示されます。
「デバイスから削除」を押すことで操作中の端末からは削除され、クラウドや同期中の他の端末にはデータは残った状態となります。