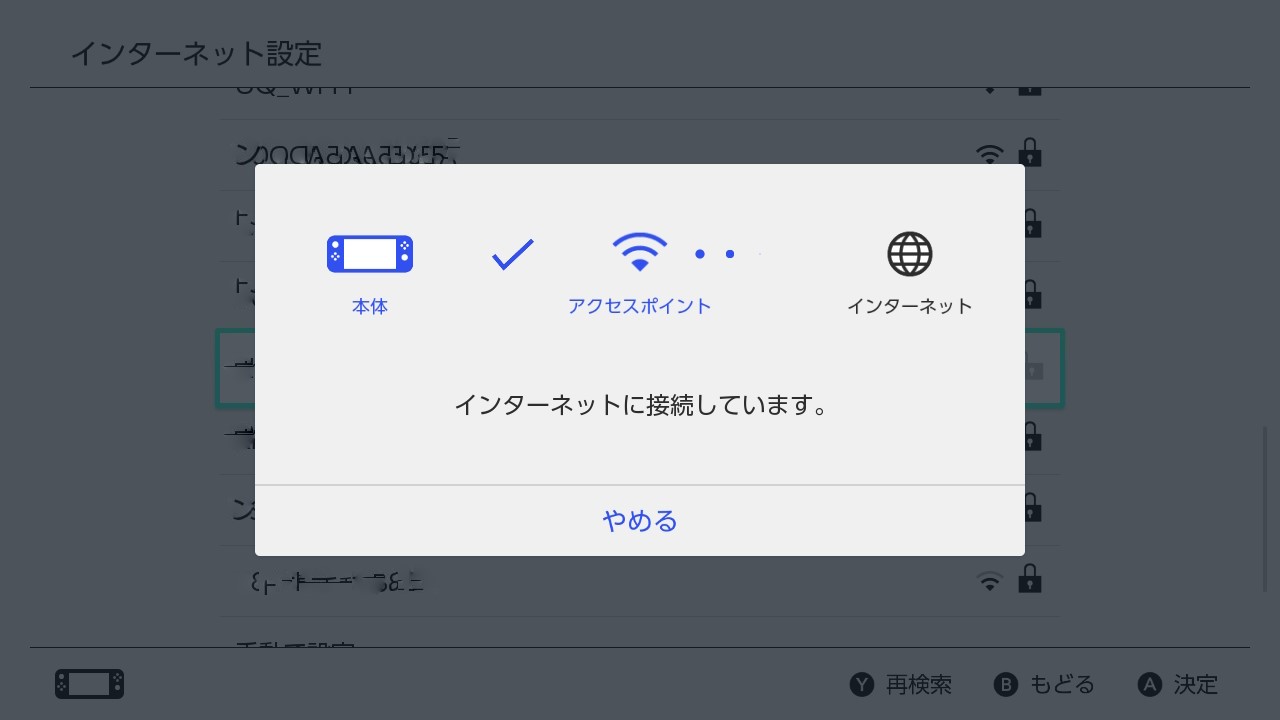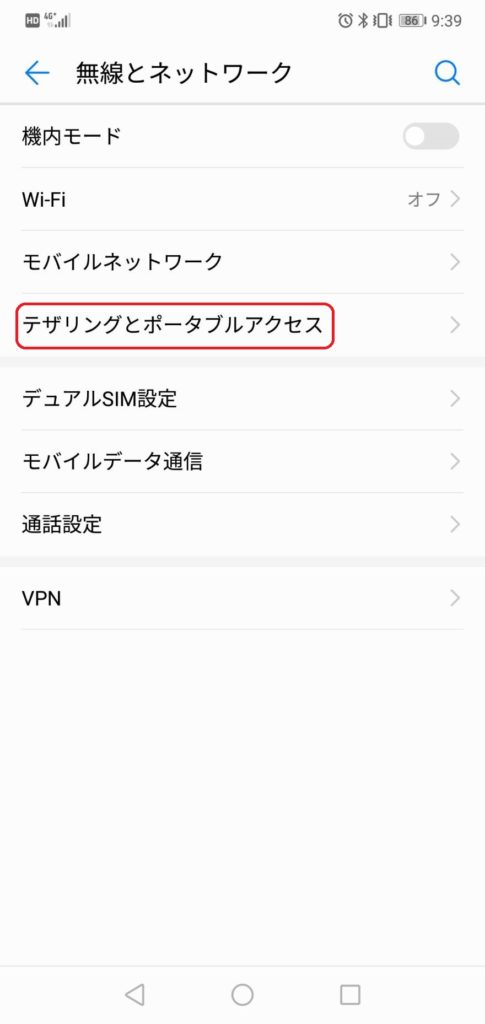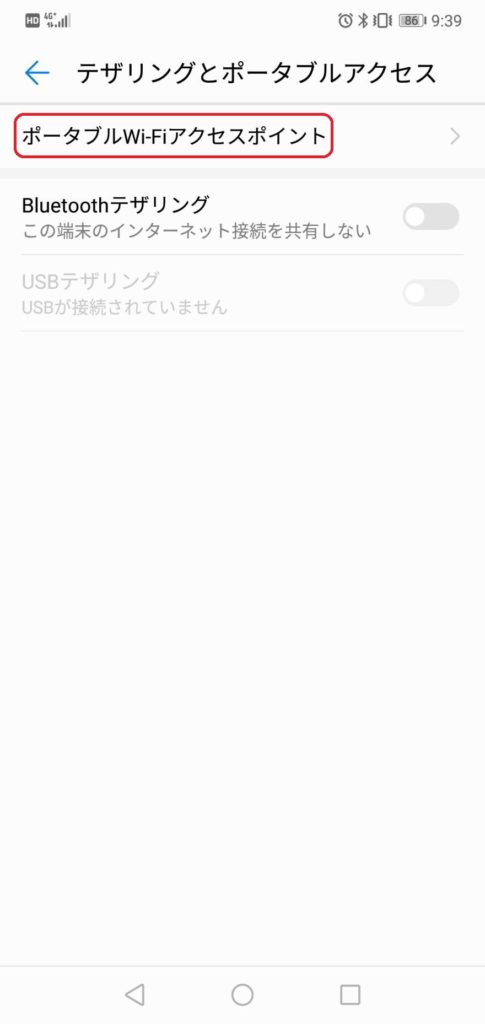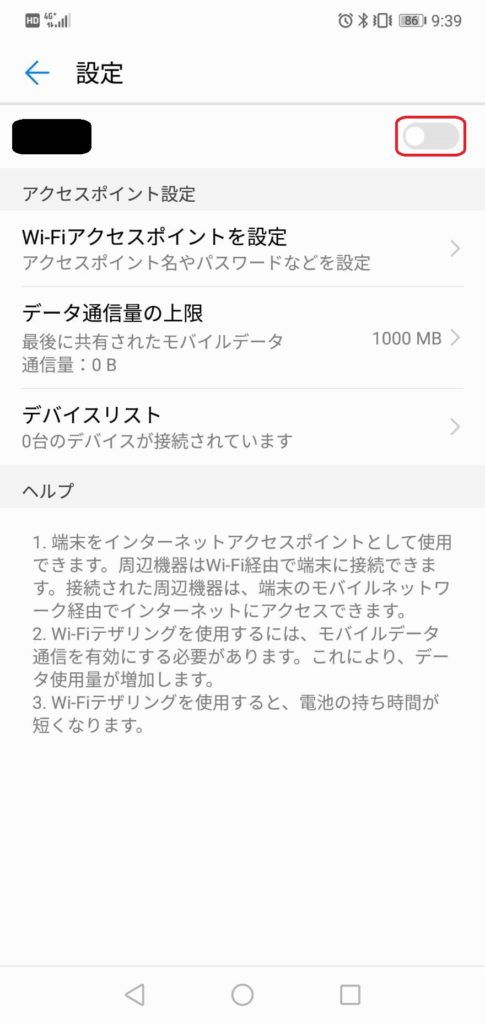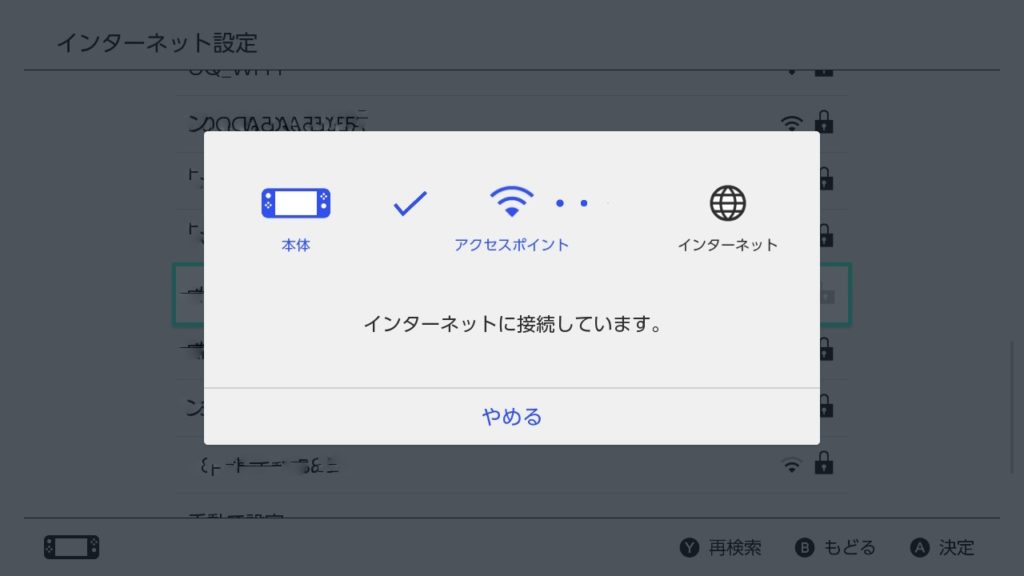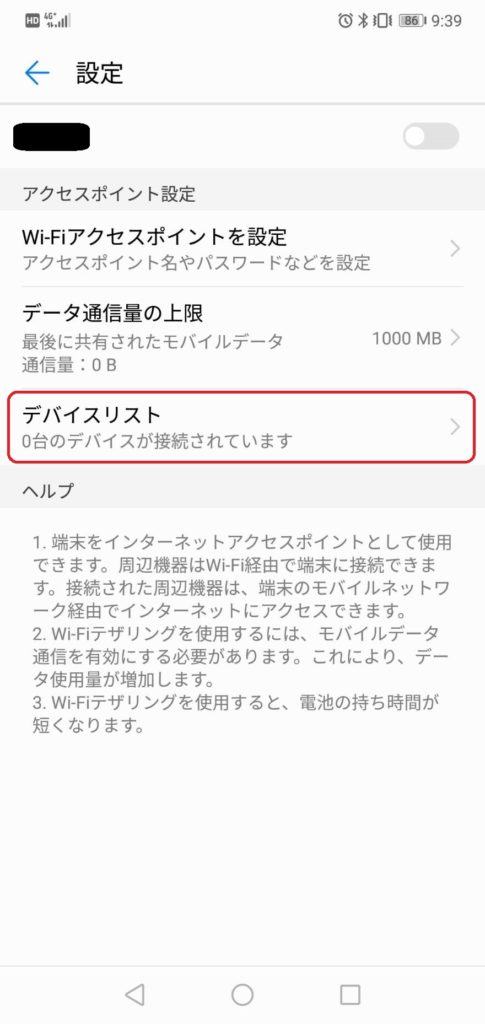ポータブル性能の高いNintendo Switchですが、オンライン対戦が主なゲームモードとなっているゲームも数多くあり、外出先でゲームをする場合は接続可能なWi-Fiを用意しておく必要があります。今回はNintendo Switchをテザリングでインターネット接続する方法を説明します。テザリング接続ができない、うまくつながらない場合の対処法についても掲載しています。
-

【レビュー】Xiaomi Mi Note 10 Pro を半年使ってみてわかった良い点・悪い点
Xiaomi Mi Note 10 Pro とは 2019年12月に日本進出を果たしたXiaomiから発売された初の日本向けスマートフォンが「Xiaomi Mi Note 10」シリーズです。 今回紹 ...
-

au から UQ mobileに乗り換え 料金や変化のまとめ
2019年の初めに携帯電話のキャリアをauからUQ mobileに乗り換えました。乗り換えによって料金や環境がどのように変わったのか、1年ほど使った使用感等をまとめました。乗り換え検討中の方のお役に立 ...
-

【Googleフォト】スマホ・タブレット端末の画像・動画だけ削除する方法
Googleフォトでクラウド側に同期中の画像・動画をスマホ・タブレット側の画像のみ削除する方法を解説します。この方法ならクラウド側にはデータが残った状態でスマホ・タブレット端末側のデータのみ消せるので ...
テザリングオプションを確認しておこう
テザリングを利用するためには各キャリアのテザリングオプションを契約している必要があります。前準備としてオプションの契約の要否、現状の契約状態を確認しておきましょう。
主要三社の場合
NTTドコモ、ソフトバンク、auともにテザリングは基本的にはオプションとして用意されている機能です。スマホの機種が対応していたとしても、オプションを契約していない場合は利用することができません。
利用中のプランに応じてオプションの有償/無償がかわってくることがあります。有償の場合は500円程度の追加料金が必要です。詳細は各社のテザリングに関しての情報を参照ください。
格安SIMの場合
格安SIMに関しても、基本的にはオプションとして用意されている場合がほとんどですが、主要三社とは異なり無償で利用可能である場合が多いようです。
例えば、UQ mobileやY!mobileの場合は申し込みは不要となっており、特にオプションの申し込み等はしなくてもすぐに利用することができます。
ポイント
各社の対応、プランによっては有償でのオプション加入が必要となる場合がありますので必ずご利用のキャリアの情報をご確認の上ご利用ください。
Nintendo Switchで利用できるテザリングの種類は?
一般的なスマホで利用できるテザリングには、以下の3種類あります。
- Wi-Fiテザリング
- USBテザリング
- Bluetoothテザリング
このうち、Nintendo Switchで利用できるテザリングは現状は「Wi-Fiテザリング」のみです。
Wi-Fiテザリングにより、スマホをWi-Fiのアクセスポイント(親機)とすることで、SwitchをWi-Fi経由で接続しインターネットに接続できるようになります。
スマホのテザリング設定
iPhoneの場合
iPhoneについては、各社のテザリング設定方法を参照して設定を行いましょう。以下は、auのサポート情報です。
Androidの場合
Androidの場合は、OSバージョンやスマホの機種によって設定が異なることが多いため、各スマホのサポートサイトの情報を参照して設定を行いましょう。
HUAWEI P20 liteの例
以下は、HUAWEI P20 liteのテザリング設定の例です。
まず、設定から「無線とネットワーク」を開き「テザリングとポータブルアクセス」を開きます。
「テザリングとポータブルアクセス」から「ポータブルWi-Fiアクセスポイント」を開きます。
「Wi-Fiアクセスポイントを設定」からアクセスポイント名とパスワードなどを設定したうえで、赤丸部分のスイッチをオンにすれば設定は完了です。「データ通信量の上限」で通信量の警告ラインを決めることができますので、必要に応じて設定しておきましょう。
Nintendo Switchの接続設定
スマホ側の設定が完了したら、Nintendo Switch側の接続設定を行いましょう。前述の通り、通常のWi-Fi接続の方法と変わりはありません。以下の手順で接続設定を行います。
step
1設定を開く
「設定(歯車アイコン)」→「インターネット設定」を開きます。
step
2アクセスポイント検索
スマホで設定したアクセスポイント名を検索します。見当たらない場合は再検索します。
step
3アクセスポイント選択
スマホで設定したアクセスポイントを選択します。
step
4接続設定
スマホで設定したアクセスポイントのパスワードを入力し、接続します。
step
5Switch側接続確認
以下の図のように接続が開始され、インターネットまで接続されることを確認します。
step
6スマホ側接続確認
接続されると、スマホ側の設定で「デバイスリスト」などの表示で接続されているデバイスが確認できます。(以下は「HUAWEI P20 lite」での表示例)
テザリングでインターネット接続ができない時は
Switchが問題か、スマートフォンが原因か確認する
原因がSwitch側にあるのか、スマートフォン側にあるのかを切り分けましょう。
スマートフォンのテザリング設定をONにした状態で、PCや他のスマートフォン、タブレットなどを利用して接続を確認してみてください。「Wi-Fiアクセスポイントを設定」からアクセスポイント名とパスワードなどを設定したうえで、テザリング設定の以下のような画面で赤丸部分のスイッチをオンにすればテザリングがONになります。
この状態で他のスマートフォンやPCでつながるようであれば、Switch側の設定に問題があるか、またはスマートフォンとSwitchの回線速度等に問題があると考えられます。また、他の端末も接続ができないのであれば、スマートフォン側の設定等に不備がある可能性があります。
Switch側の設定に問題があるケース
インターネット接続時に本体~アクセスポイント(下の画像の左の接続状況表示)で接続できない場合は、Switch側の設定に問題がある可能性があります。
Switch側の設定に問題がありそうな場合は、以下を見直してみてください。
- 接続しようとしているアクセスポイントが正しいか
- パスワードが誤っていないか
それでもつながらない場合は、Switchとスマホの無線モジュールの相性が悪く接続できない場合が考えられます。その場合は使用するスマートフォン等を変える等の方法をとることになります。
スマートフォンの回線速度等に問題があるケース
インターネット接続時に本体~アクセスポイント(下の画像の→の接続状況表示)で接続できない場合は、スマートフォンの回線速度等に問題がある可能性があります。
スマートフォンの回線速度等に問題がありそうな場合は、以下を見直してみてください。
- スマートフォンの回線速度設定が節約モード等の低速環境になっていないか
- スマートフォンの回線状況が悪くなっていないか(表示される回線強度が低くなっていないか)
それでも接続が確立できない場合は、キャリアの窓口などに相談してみるのも一案です。
スマートフォン側の設定等に不備がある
スマートフォン側の設定等に不備があるケースは、再度「スマホのテザリング設定」の項目を確認してください。
特に確認すべき項目としては、以下が挙げられます。
- アクセスポイントの有効化設定
- パスワードの設定
- アクセス許可端末の設定
- アクセス許可台数の設定
特にスマートフォン側でアクセス許可端末を限定していたり、台数を制限を事前にしている場合はその設定を改めたのち、再度接続を試してみてください。