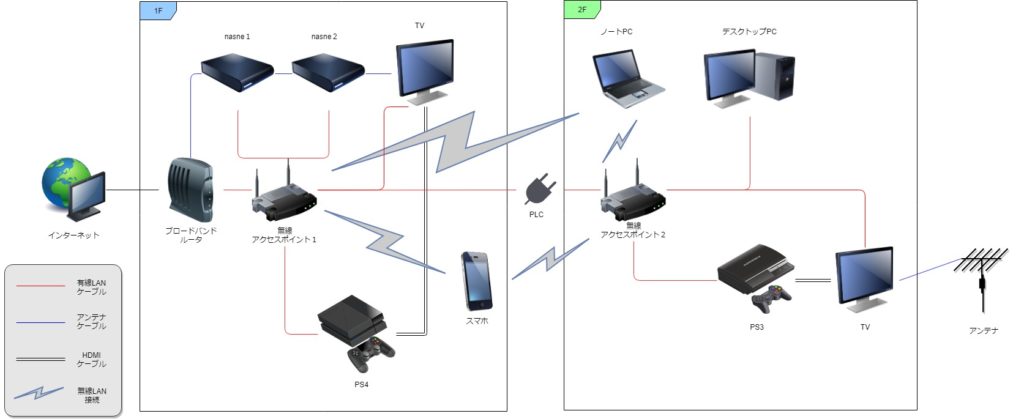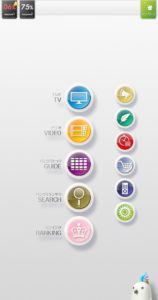1台構成で運用していたnasne(ナスネ)を2台構成にしてみました。2台構成にすることのメリット、増設コスト、増設後のnasneのネットワーク構成、使い勝手などを紹介・レビューします。
nasne(ナスネ)の使用方法・利用目的
まずは今回も紹介するネットワーク構成等の説明の前に前提情報として、私が nasne(ナスネ)の使用方法、利用する目的について紹介します。
ドラマ・アニメ等の番組録画
主にドラマ・アニメ、子供向け番組の番組録画のために使用しています。テレビでの視聴のほかに、テレビで視聴お気に入りの番組や気になっているけれどもシーズン中には見きれない番組を後々BDに保存することも主眼に置いて録画しています。
見てすぐ消す番組については、nasne ではなくテレビ(REGZA)の録画機能を使用していますが、突発で外出先から録画予約したい場合は nasne を使用することもあります。
テレビでの録画番組視聴
PS3/PS4の torne を介してテレビで録画番組を視聴します。PC TV Plus でも視聴可能な状態にはしていますが、ほぼBDダビング用でPCで見ることはしていません。
スマホからの録画番組視聴・予約
Wi-Fi接続が可能な外出先で時間があるときにスマホから録画番組を視聴します。携帯電話の回線でも視聴可能なので、通信データの消費は激しいですが、子供がぐずった特に録画してある子供向けの番組を見せたりすることもあります。
録画予約はスマホの torne mobile から新番組が始まる時期(4月・7月・10月・1月)にまとめて行い、気になる映画や特番の番組を随時行います。 torne mobile はインターネット経由で予約もできるので、外出先でもすぐ予約ができる点は便利ですね。
PCで録画番組のBDへ保存
PC TV Plus(VAIO TV with nasne)を使用して、nasne に撮りためた録画番組を1クール分まとめておき、最終回が録画完了したタイミングでBDディスクに保存します。運用についての詳細は以下のページにまとめています。
nasne(ナスネ)1台構成での不満
このような使い方で4年ほど運用してきましたが、1台構成では以下のような不満がありました。
1台分のストレージ容量では1クール分でいっぱいになってしまう
1TBのストレージ容量のnasneを使用していますが、1クール分のドラマ・アニメを録画(常時50~70件程度)しようとするとかなりのストレージ容量を消費してしまいます。BDに随時書き出していてもやりくりは少し厳しい状態でした。
nasne 1台につきチューナーが1つしかない
前述の通り、ドラマ・アニメを録画する目的で使っています。特に深夜時間帯のドラマ・アニメ、日曜朝の子供向け番組等を1台のチューナーでやりくりするのはかなり厳しいです。テレビでも録画が可能なので、BDに残さないものをテレビ側のチューナーで録画するなどの工夫でなんとかしのいでいる状態でした。
nasne(ナスネ)2台構成のメリット
2番組同時録画(裏番組録画)が可能
nasne 1台につき1つのチューナーを内蔵しているので、nasne 本体を追加することでチューナーを増設することができます。これによりそれぞれの nasne で2つの番組を同時録画することができるようになります。
1番組録画中に番組視聴が可能
一般的なテレビと同様に nasne も録画中にはチューナーを使用することができない仕様なので、nasne 1台構成の際は録画中に番組視聴することはできません。2台構成にすることで、1台が録画していても、もう1台のnasneで番組視聴することができます。
ストレージ容量を増量できる
nasne 本体が増設されるので純粋に追加分だけストレージが増量されます。nasne 1台につき外付けHDD(2TBまで)が1台追加可能になるので、1台の増設で最大3TB分が追加できるようになります。
増設コスト
nasne(ナスネ)本体の費用
Amazonでの販売額は2019年5月時点で22,000円でした。nasne にはアンテナケーブルが1本付属しているので、既存の nasne のそばに設置する場合は追加でケーブルを購入する必要はありません。
工事費等
基本的には、増設に際して特に工事は不要なので工事費等はかかりません。
増設時には、テレビのアンテナケーブルの接続を既存の nasne と直列に接続し、ネットワークのハブにLANケーブルで接続するだけでOKです。詳しい配線方法は公式サイトの接続例(PDF)を参照してください。
「nasne」を複数台つなげることはできるの?
はい、複数台の「nasne」をつなげてご利用いただけます。接続方法は接続例 (PDF)をご覧ください。 「torne」アプリケーションは最大4台の「nasne」を登録することができ、最大4番組同時録画が可能です。
増設後のnasne(ナスネ)ネットワーク構成
前述の通りのメリットとコストを鑑みて、やはりチューナーとストレージ増設は必要という結論に至りました。増設後のネットワーク構成がこちら。
上図中の「nasne2」という部分が増設された機器です。1Fのテレビと同じ場所に設置し、1Fの無線アクセスポイントに有線で接続することにしました。
本筋からは外れますが、諸事情により1Fのテレビアンテナは家屋についているアンテナから引いておらず、「フレッツ・テレビ」を使用してブロードバンドルータから引いています。このあたりのお話も追々。
増設後の使い勝手について
torne mobile を例にレビューしていきたいと思います。基本的にPS3/PS4の torne についても似たような表示・機能となっているので今回は割愛します。
メインメニューの表示
torne mobile では、増設した nasne の本体設定と接続設定の完了後、「nasne2」というような形で並んで表示されるようになります。(表示名称は本体設定により変更可能です。)
録画予約
録画予約時も録画先は自動的に選択されます。ストレージ残量が多いほうや同時間帯に録画番組がある場合はチューナーが空いているほうを録画先として選択しているようです。
録画番組リストの表示
録画番組は「すべてのビデオ」「nasne1」「nasne2」というそれぞれのタブでリスト表示されるようになっています。「すべてのビデオ」に各 nasne のビデオが統合されて表示されるようになっているので、複数台 nasne があることを意識することなく確認することができます。
番組ごとのグルーピングも自動的にされるので、例えば「nasne1」で1話~2話、「nasne2」で3話~5話という録り方をしていても、「すべてのビデオ」には1~5話分がまとめてグルーピングされて表示されます。
テレビ視聴
録画番組リストと同様に、複数台 nasne があることを意識するようなかたちにはなっていないので、1台の時とかわらない使い勝手です。
最後に
ドラマやアニメ等の録画用に nasne を使用されているならチューナーが1つなのはちょっと厳しいところです。torne をベースに使用している場合であれば、複数台の nasne を意識することなく使用することができます。配線作業もそれほど難しいものでもありませんし、コストもそれほど高くはありません。nasne をヘビーに使用されているならば、増設を検討されてはいかがでしょうか。